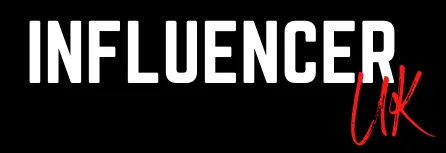How to Open Time Machine
Time Machine is a backup utility for Mac computers that allows users to save and restore files. It is an important tool for protecting your data in case of a computer crash or other disaster. Opening Time Machine is a simple process that can be done in a few steps.
The first step in opening Time Machine is to select your storage device. This can be done in the Time Machine settings. To open the Time Machine settings, on macOS Ventura or later, choose the Apple menu > System Settings, click General in the sidebar, then click Time Machine on the right. For earlier versions of macOS, choose the Apple menu > System Preferences, then click Time Machine.
Once you have opened the Time Machine settings, you will need to select the storage device you want to use. This can be an external hard drive, a network drive, or a Time Capsule. Once you have selected the storage device, you will need to click the “Select Disk” button. This will open a window where you can select the disk you want to use.
Once you have selected the disk, you will need to click the “Back Up Now” button. This will start the backup process. Time Machine will start backing up your files to the selected disk. Depending on the size of your files, this process can take some time.
Once the backup process is complete, you can open Time Machine. To do this, click the Time Machine icon in the menu bar. This will open the Time Machine window. Here, you can view the files that have been backed up, as well as restore any files that have been lost or damaged.
Using Time Machine is a great way to protect your data in case of a computer crash or other disaster. Opening Time Machine is a simple process that can be done in a few steps. By selecting your storage device in the Time Machine settings, and then clicking the “Back Up Now” button, you can start the backup process. Once the backup process is complete, you can open Time Machine and view the files that have been backed up. This is a great way to ensure that your data is safe and secure.